United Supermarkets Shopping List feature is here to make your shopping easier. You can add items from the Weekly Ad, Recipes or manually. Once you have your items added, you can print your list, email your list or access your list from a smart phone using United Supermarkets Mobile Website. We hope you enjoy United Supermarkets Shopping List feature.
Create a list
United Supermarkets Shopping List feature allows you to create a new Shopping List in a variety of ways. You can create it directly from the Weekly Ad or Recipes feature but let's start with the Shopping List section of the website.
1From the Shopping List Index page, locate the list of options in the area to the right under the title "My Lists". Click "Create a New List" to begin.
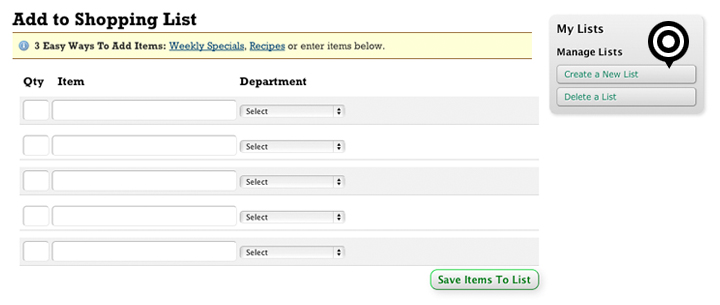
2Clicking "Create a New List" will allow you to add a new list. Our system automatically assigns your new list a name based upon today's date. You can update that name if you would like. You can have multiple lists depending on your shopping needs so name your lists accordingly.
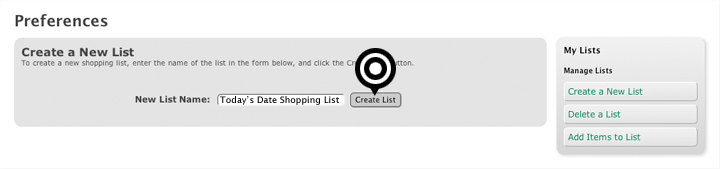
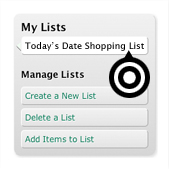
3Once you've created your list, it will show up under the "My Lists" heading. Each of your lists will be available in this section across all Shopping List pages. Just click on the list you'd like to edit. You can now navigate to the Weekly Ad, Recipes or back to the Shopping List index page to begin adding items. Read on for more detailed instructions.
Add items to your list
Now that you have created a list you are ready to add some items. Most shoppers start by adding items from the Weekly Ad. Scroll down to see instructions on adding items from Recipes and manually as well.
Weekly Ad
1To enter Items from an ad item, enter the quantity you'd like and click the "Add to Shopping List" button. The item you click to add will highlight in yellow and will then be added to the Shopping List displayed on the right.
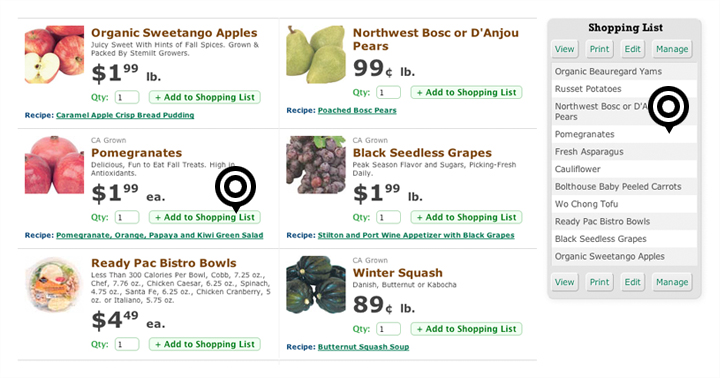
2When you click your first Weekly Ad item to add, you will be prompted to select your list. Click the list you previously created under "Select a List:"
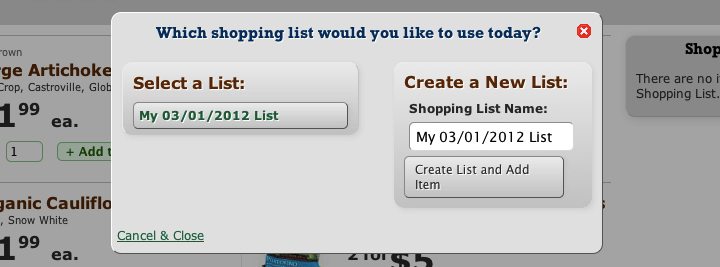
Recipes
3On each of our Recipes, recipe ingredients include a check box that is automatically checked. If you do not want to add a specific ingredient to your Shopping List, uncheck the box for that item. Once your check boxes are set, click the "Add Ingredients to Shopping List" button.
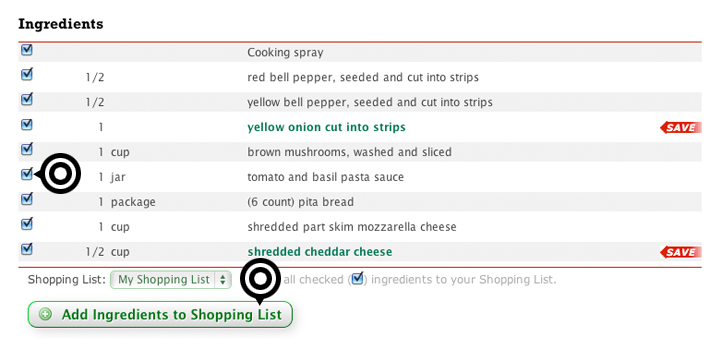
Adding Items Manually
4If you're starting a new list, blank fields for adding items will automatically appear on the left of the Shopping List Index page.
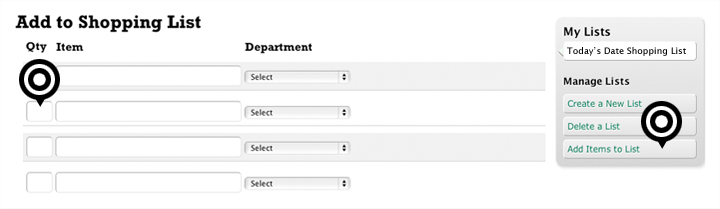
5If you have started one or more lists and need to add items manually, go to the Shopping List Index page and select your preferred list from the top right corner. Then, click the "Add Items to List" button in the sidebar on the right side of the page.
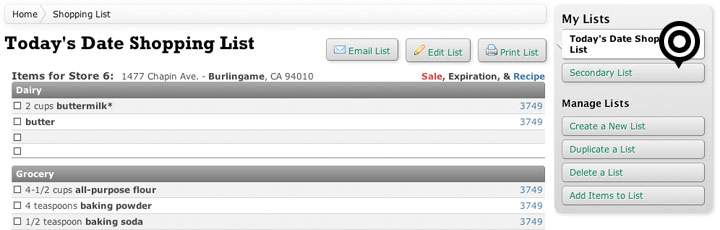
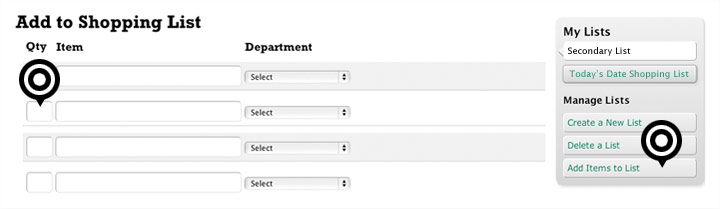
Editing & deleting items from your list
1If you wish to edit or delete items from your list before shopping, visit the Shopping List Index page and click the "Edit List" button.
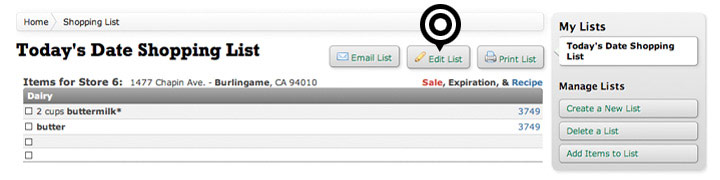
2Here, you can change the quantity or delete the item completely. Once you're done with your edits, just click the "Update List" button.
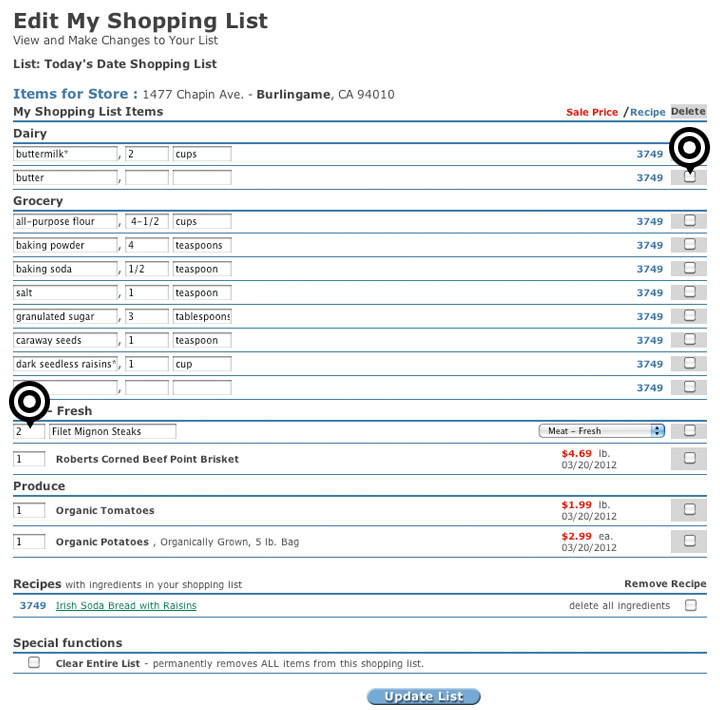
Using your Shopping List
1From the Shopping List index page, you can email or print your list using the corresponding buttons to the right.
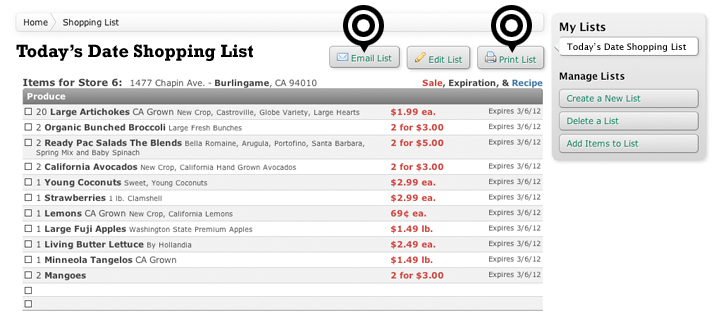
You can also access your list using United Supermarkets Mobile. Click here to learn more.
If you have any additional questions on using the United Supermarkets Shopping List feature, feel free to contact us.
Return to Shopping List